Projects previously opened may be accessed directly from a tooltip (see below).
Version 3.2 - By Denis Sureau
The purpose of each button is displayed in a tooltip when the mouse stays over the icon. Some button requires explanations.
![]() To open a file or a project. You may choose between edit the file (Edit) or edit the file and include it directly in the current project (Include). If the extension is .prj, a "Load" button replaces the "Include" button to open the project as current project.
To open a file or a project. You may choose between edit the file (Edit) or edit the file and include it directly in the current project (Include). If the extension is .prj, a "Load" button replaces the "Include" button to open the project as current project.
Projects previously opened may be accessed directly from a tooltip (see below).
![]() To save the content under a new filename. To update a file previously loaded, without dialog box, type CTRL-S instead. If the document has the Markdown format (and its file the .md extension), you have just to replace the extension by .html to get it converted, thank to the Markdown-It module included.
To save the content under a new filename. To update a file previously loaded, without dialog box, type CTRL-S instead. If the document has the Markdown format (and its file the .md extension), you have just to replace the extension by .html to get it converted, thank to the Markdown-It module included.
![]() Read a script or page from the current database. It no database is opened, opens a dialog to create a new one.
Read a script or page from the current database. It no database is opened, opens a dialog to create a new one.
You have to fill some fields to filter the articles of the database. Titles are unique. If no field is filled, the list of all articles is displayed, cliok on a title to edit it.
![]() Store the document into the current database.
Store the document into the current database.
Ift no database is opened, opens a dialog to create a new one.
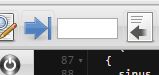 This is a set on the toolbar formed by an icon and a text input field. Hovering on the arrow icon brings up a tooltip-menu to jump either to the beginning of the document or at the bottom.
This is a set on the toolbar formed by an icon and a text input field. Hovering on the arrow icon brings up a tooltip-menu to jump either to the beginning of the document or at the bottom.
You can also enter directly a line number. The editor jumps directly to the number entered after a short time after the strike, it is useless to hit Enter.
![]() List of elements to insert.
List of elements to insert.
![]() Opens a window to display the document in final form, such as a web page if the edited file is in HTML or Markdown.
Opens a window to display the document in final form, such as a web page if the edited file is in HTML or Markdown.
When you edit the document and save it with CTRL-S the page is updated. You can also click on the preview icon for the update.
![]() This button is important because, before to close the program, it saves the environment and verifies also that the current document is saved.
This button is important because, before to close the program, it saves the environment and verifies also that the current document is saved.
If you close the application without to use this button, your last edits will be lost.
CTRL-S: Save the content either in the database under the same title, or in the same file. If a database is loaded and the document has been added to it, it is updated too.
CTRL-C: Copy the selection.
CTRL-X: Cut the selection.
CTRL-V: Past the selection.
CTRL-Z: Undo the last edit.
CTRL-Y: Redo what have been cancelled.
CTRL-G: Go to line.
CTRL-F: Find. (F3 for next occurence).
CTRL-H: Find and replace.
TAB: Indent.
SHIFT-TAB: Unindent.
Loading is done through a window that opens in place of the editor, by clicking the Open icon.
Click Cancel to return to the editor.
To change the drive or go directly to a directory, enter the drive name or the path in the input field at the bottom, and wait a second. For example, to go to the root of C, type:
c:/
The last character must be / to denote a directory.
When a project file is selected, you can either edit it or load it to replace the current project.
Saving is done through a native dialog box.
A project is a source file list on the left of the editor.
The current file can be added to the project by clicking on this ![]() icon.
icon.
If no project file is opened, a window is opened to select a path. Add the name of the new project to the path, in the field at the bottom. The .prj extension will be added automatically. You can then load a project from the loading windows by clicking a file with the .prj extension, or from the project list displayed in a tooltip.
To remove a file from the project, click the right mouse button on its name to select it and click on ![]() icon.
icon.
The rightmost icon is used to close the project. This does not delete the project file.
You do not need to save the project, it is a persistent object, always updated. The cursor position in each source file is saved.
If you move the mouse over the name of the current projet at the bottom of the window, a tooltip appears with the list of projects created or loaded by the editor. Click on a name to open a project.
You may store yours documents either in file or in a database or in twice.
To open a database, select a file with the .db extension from the loader. It must be a valide SQLite file created by AEDitor or any tool using the same format.
To get a document, click on the first database icon. If no database is loaded, your are prompted to create one. You can cancel and load a base instead.
Otherwise a panel is displayed with the list of documents stored and some fields to filter a seach. You can select documents from a name, a full path, a format with the extension, or after a date.
To store a document, click on the second database icon. Here also, if no database is loaded, you can create one now.
Otherwise a panel is displayed to define the record: a title, the path if the document is also stored in a file, that is generated for you as are the dates. A modification date is also stored.
The database is saved automatically at the end of the session but if you choose to kill the application.
When you quit the program, take care to click on the ![]() button, else the last documents added to the database will be lost, unless they are saved as files too.
button, else the last documents added to the database will be lost, unless they are saved as files too.
© 2016-2020 Denis Sureau